
One of the most common ways to show data is in a 2D graph, a simple bar or pie chart. The tour will highlight some key features of your data and may provide some insight into its shape or appearance. Hold the mouse cursor over the image for about half a second and an arrow will appear – click anywhere on the image and you’ll start a tour around your plot. It’s actually a 2D view of a 3D plot of your data, but because we’re using computer graphics to display it, the effect is maximized. When the 3D map appears on your screen, you’ll notice that it looks… kind of like a globe. After that click on ‘Create’ button at the bottom right-hand side corner. Then fill up the required information such as the name of your new 3D map, description of your study area, longitude & latitude etc. In this case, select ‘Temperature’ in the ‘Data 1’ drop-down list and select ‘Rainfall’ in the ‘Data 2’ drop-down list. Let us assume that the temperature data is in columns A and C while rainfall data is in columns B and D. This would take you to the 3D map creation mode.
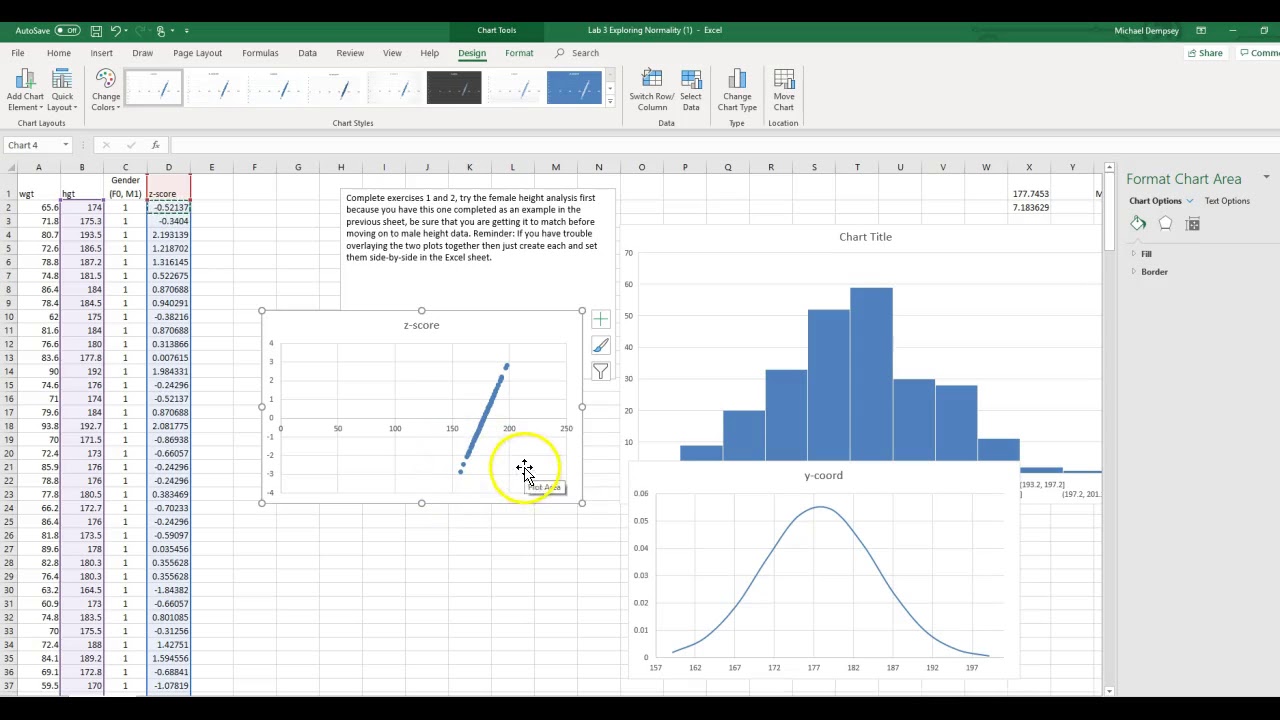
Once you have uploaded the data file and selected the location, click ‘Create a new 3D map’. This tutorial is great if you need step-by-step instructions or want to make your life easier in the future! Step 4: Select ‘Create a new 3D map’ by clicking on the ‘Show more maps’ link. Need a refresher on Excel? Follow along as we show you how to create a 3D plot in Excel. Step 3: Click on the Insert tab and then click on a 3D Map.
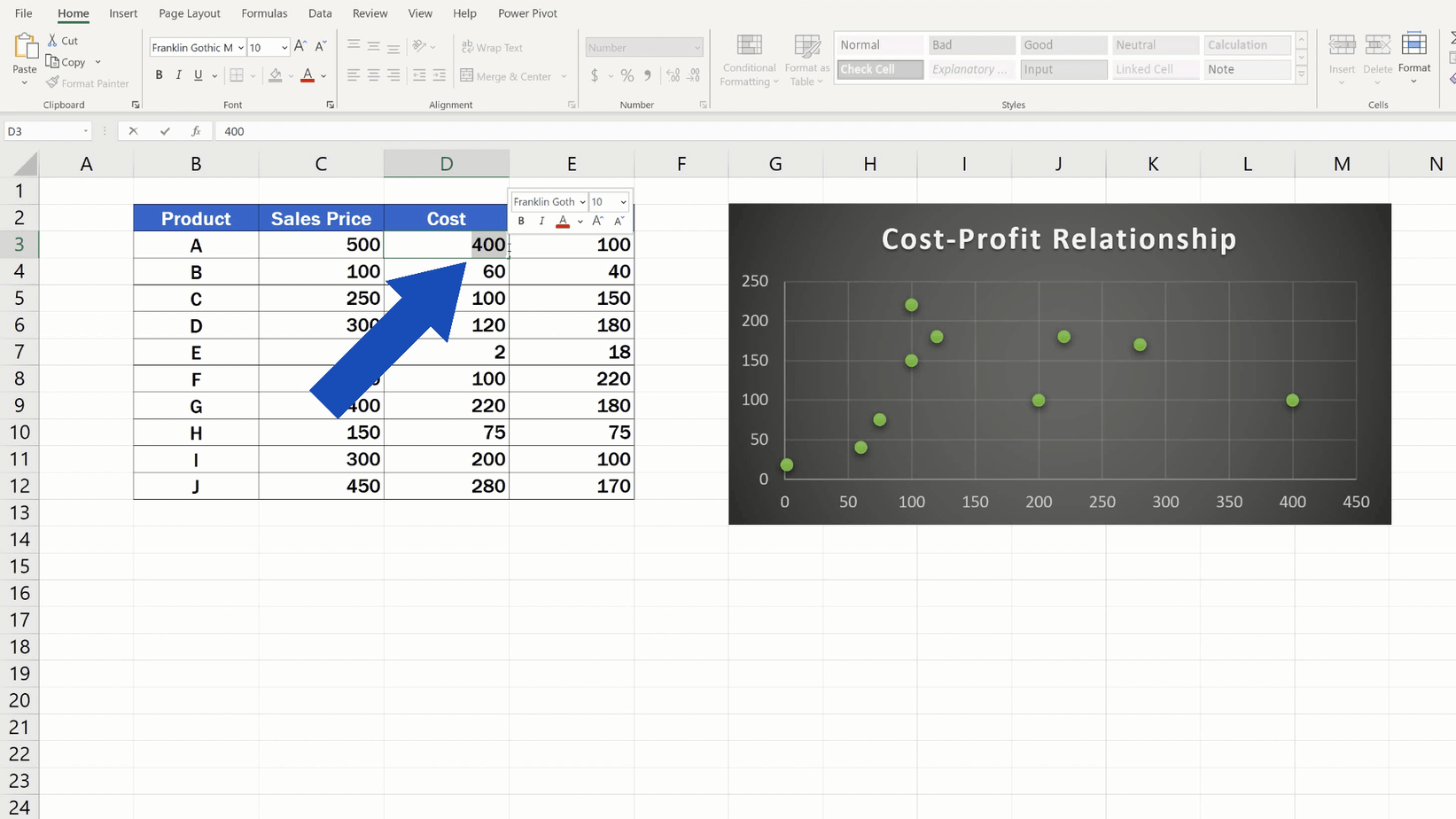
How to Create a 3D Plot in Excel? Step 1: Enter your data into the spreadsheet.


 0 kommentar(er)
0 kommentar(er)
